Skype Meeting Broadcast

Desde que llego la tan duradera y dura crisis, las empresas buscan la optimización de costes y a través de este artículo podremos ahorrar a nuestra empresa unos cuantos euros anuales siempre y cuando se disponga de Office 365, que es el producto que voy a explicar, aunque en el mercado hay otras App que tienen un funcionamiento similar como Hagounts Air.
Skype Meeting Broadcast es una funcionalidad de Office365 que nos permite programar, y producir las reuniones de difusión o eventos a las audiencias online de hasta 10.000 asistentes, por el momento la URL no está accesible dentro del portal de administración de Office365, la URL es la siguiente Skype Meeting Broadcast. Esta herramienta de Office365 esta incluido en el licenciamiento E1 y E3, siendo su uso totalmente gratuito independientemente del número de reuniones que queramos realizar.
Si realmente tomamos conciencia del uso de las tecnologías que están a nuestro alcance, entonces conseguiremos ahorrar numerosos y costosos viajes.
Por defecto Skype Meeting Broadcast no está activado, para hacerlo deberemos tener los siguientes requisitos y seguir los pasos que se indican más abajo.
Requisitos
- Versión de PowerShell 3.0 o superior (Configuración de PowerShell)
- Modulo de Modulo PowerShell Skype for Business Online
- Reiniciar el ordenador.
Pasos
Ejecutar la consola de PowerShell y pegar el siguiente código:
#Conexión a la Suscripción de Office365 Import-Module MSOnline $O365Cred = Get-Credential $O365Session = New-PSSession -ConfigurationName Microsoft.Exchange -ConnectionUri https://ps.outlook.com/powershell -Credential $O365Cred -Authentication Basic -AllowRedirection Import-PSSession $O365Session Connect-MsolService -Credential $O365Cred #Comando de Visualización de Configuración y cambio de Configuración Get-CsBroadcastMeetingConfiguration Set-CsBroadcastMeetingConfiguration –EnableBroadcastMeeting $True
Una vez hayamos realizado estos pasos nuestros usuarios ya podrán crear reuniones virtuales de forma sencilla, en los siguientes pasos se explican las opciones disponibles y como crear una reunión.
Lo primero es acceder al portal de Skype Meeting Broadcast y nos aparecerá una pantalla similar a esta.
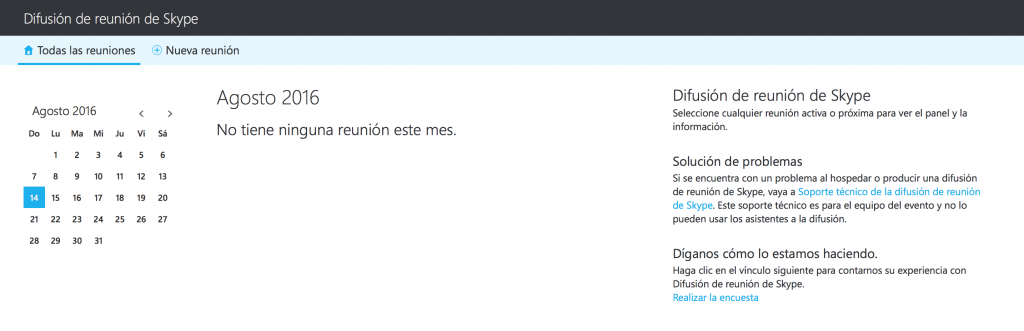
El Segundo paso es pulsar sobre Nueva reunión que encontramos en la parte superior que nos llevará a la siguiente pantalla.
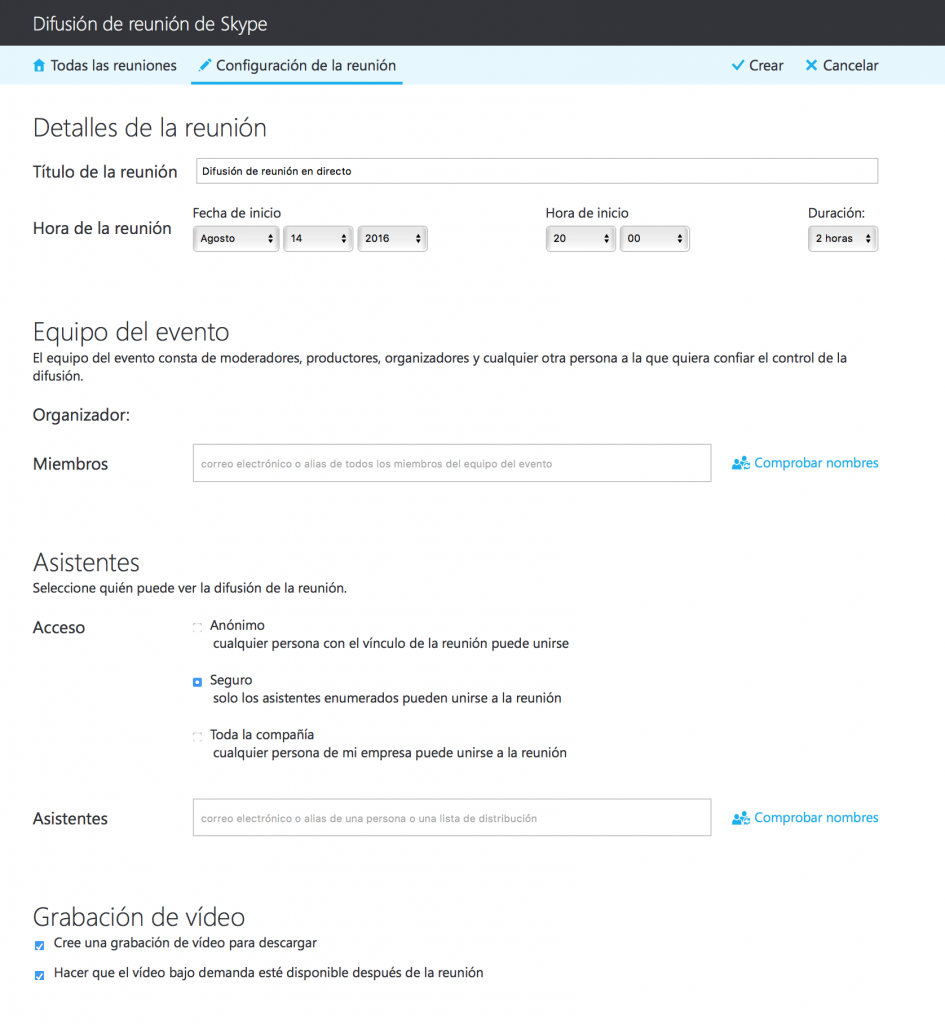
El Tercer paso es programar la reunión seleccionando las distintas opciones, no entraré en detalle de cada una de las opciones ya que son fáciles de entender y cumplimentar, una vez hayamos pulsado Crear, nos aparecerá la siguiente pantalla, en la cual se muestra un resumen de la reunión.
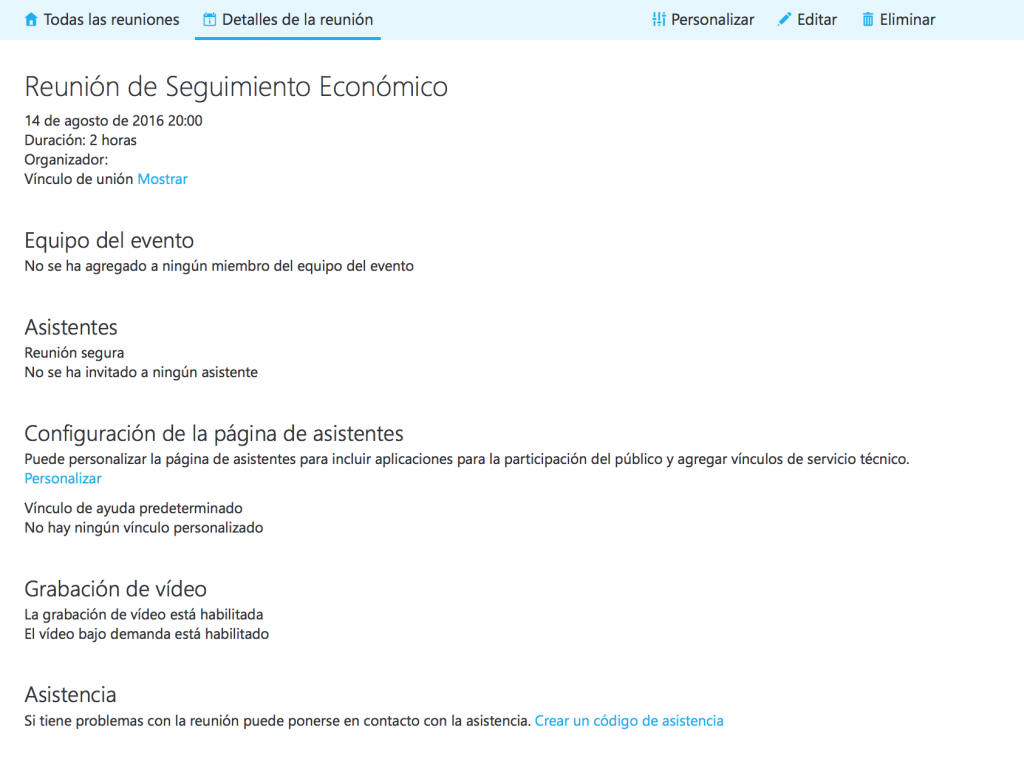
Como podemos ver, en la parte superior del resumen se muestra un vinculo para la unión a la reunión que acabamos de crear. Este enlace es que deberemos de enviar a los participantes de nuestra reunión, y que deberemos de utilizar nosotros para acceder como Organizadores del evento.
NOTA: Los invitados accederán a la reunión mediante una página web, no siendo necesario disponer del cliente de Skype for Business, sin embargo, el organizador si deberá disponer del cliente pesado de Skype for Business, y será desde el cliente de Skype desde donde se gestionarán la configuración de los dispositivos (Webcam y Micrófono).
En la siguiente tabla podrás ver el consumo que tiene de ancho de banda por cada uno de los clientes que se conecten a la reunión, tema que tendrás que tener muy en cuenta si la reunión se realiza en la misma oficina, ya que posiblemente empeore la calidad del video o incluso se sufran cortes de emisión.
| RESOLUCIÓN | CONSUMO MÁXIMO |
|---|---|
| 720p | 1.7 Mbps (megabits por segundo) |
| 540p | 850 Kbps (kilobits por segundo) |
| 360p | 500 Kbps |